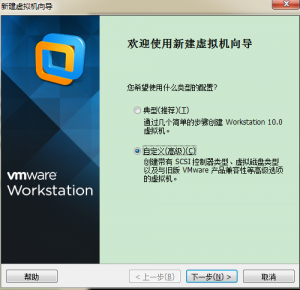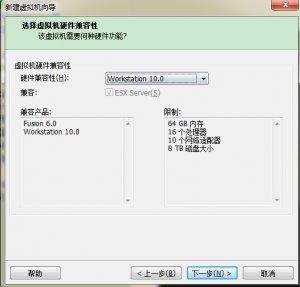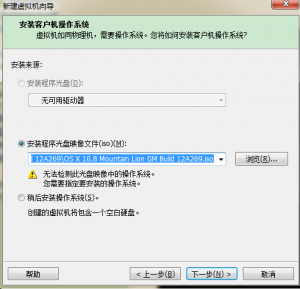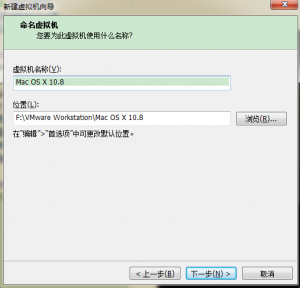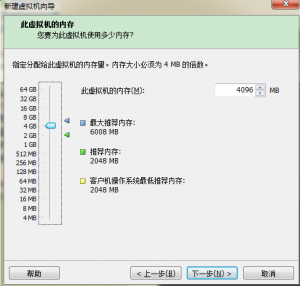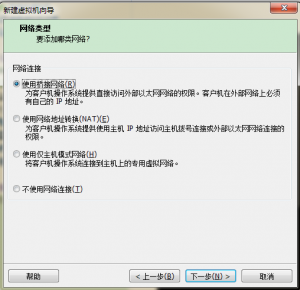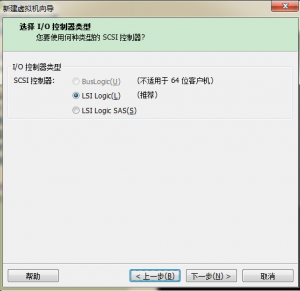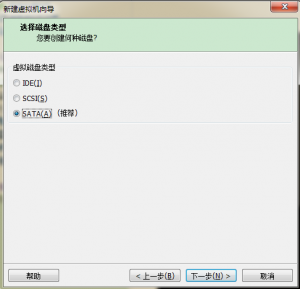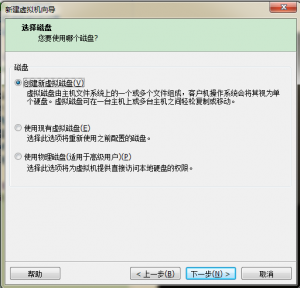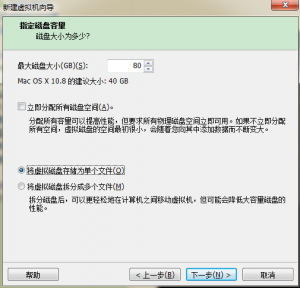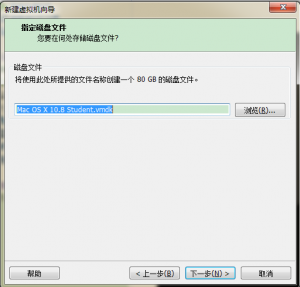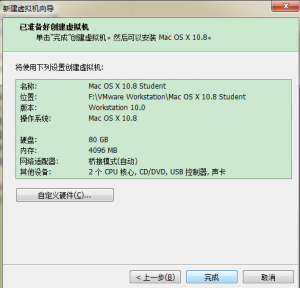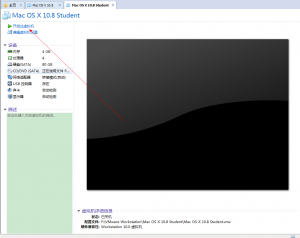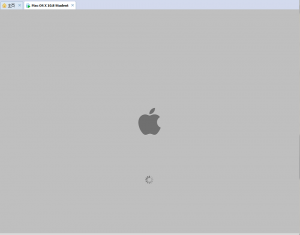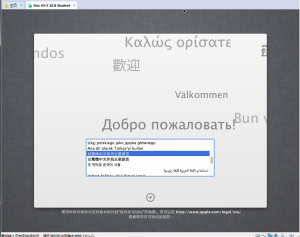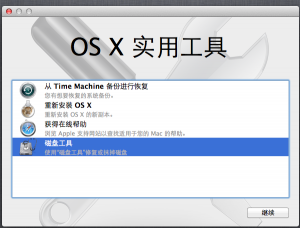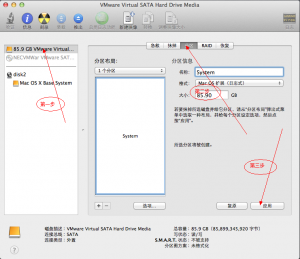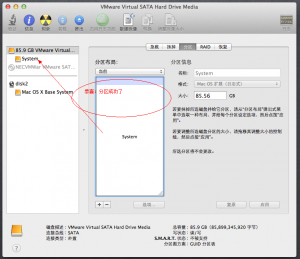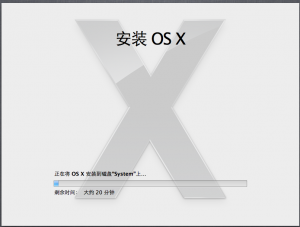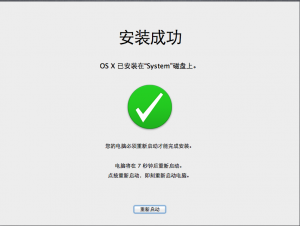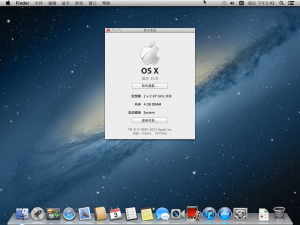经过一天的时间Google,Baidu, 我的Window 7 下的 Mac终于可以使用了。
废话不多说,我们开始吧。
先介绍下我自己计算机的环境:
我的电脑 X64 兼容 台式电脑
操作系统 Windows 7 旗舰版 64位 SP1
处理器 英特尔 Core i5-3450 @ 3.10GHz 四核
主板 华硕 P8Z77-V LX
内存 8 GB ( 海盗船 DDR3 1600MHz )
硬盘 金士顿 SVP200S360G ( 60 GB / 固态硬盘 )
显卡 Nvidia GeForce GTX 560 ( 1 GB / 技嘉 )
显示器 飞利浦 PHLC09C 229CQH ( 21.7 英寸 )
网卡 瑞昱 RTL8168E PCI-E Gigabit Ethernet NIC / 华硕
声卡 瑞昱 ALC887 @ 英特尔 Panther Point High Definition Audio Controller
注意:CPU需要支持虚拟化技术 ( Intel VT-x 或者 AMD-V™) ,如果不支运行虚拟机的时候 会无法运行,并且提示你需要开启CPU虚拟化技术。
开启虚拟化技术
1、关机,开机,在品牌商的logo 出现时候按 BIOS 的启动键(一般在logo 的下面有),进入 BIOS 设置页面;
2、选择 configuration ,再选择intel virtual technology ,此时该选项应该是disabled(关闭)的;
3、将disabled(关闭)改为 enabled(开启);
4、保存设置,重启即可。
下载需要的软件:
http://yunpan.cn/QiPFIchbxkndG (提取码:c4cf)(突然发现云盘不能下载了。据说是因为国家净网行动,如果网上没找到可以留下邮箱,我尽快发给你。)
里面有4个文件:
1、操作系统 : OS X 10.8 Mountain Lion GM Build 12A269.iso
2、VMware workstation 10.0.0 : vmware-workstation-full-10.0.0-1295980.exe
3、VMware workstation 补丁 : VMware workstation 10 for MAC补丁(Vm10专用)
4、VMware10.0注册机
安装VMware10.0
下载完软件后 先把 vmware-workstation-full-10.0.0-1295980.exe给安装好,然后解压VMware workstation 10 for MAC补丁(Vm10专用)找到文件夹windows里的install.cmd 直接运行添加MAC补丁。添加完后,安装MAC的环境就搞定了。
安装操作系统
启动VMware Workstation 点击创建虚拟机
上图:选择从我的网盘下载下来的 MAC操作系统,这里会提示你无法检测到操作系统(没关系)
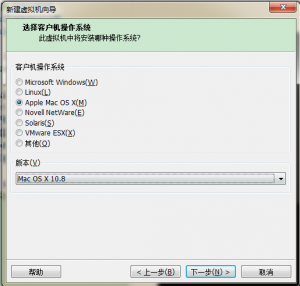
上图:这里选择你安装的操作系统类型(注意:1、如果你没有VMware workstation 10 for MAC补丁 那么这里是不会出现Apple Mac OS X(M)选项,2、版本请选择Mac OS X 10.8)
上图:这里选择你要将你的虚拟操作系统放在你真机的哪个盘。根据你自己的磁盘情况选择吧。
上图:这里设置你的虚拟机的处理器个数,请自己根据实际情况操作
上图:这里设置虚拟机的内存
上图:设置网络连接方式
上图:这里虚拟机就配置完成了。
上图:让我开启虚拟机吧。
上图:看见这个画面是不是很心动啊。。哈哈,不要着急下面更激动的来啦、
上图:选择你擅长的语言,我只会中文。。。 = =,选择好后 点击下方的小箭头进入下一步。
上图:选择磁盘工具,这里需要先创建一个磁盘分区(其实我也不是特别懂。瞎说哈。。。照着做吧。)
上图:1、选择你刚刚在配置WM的时候分配给OS的系统盘2、选择分区3、应用
上图:看见我创建的system盘符了吧,这就说明创建成功咯。下面该重启电脑咯。进入到OS X 使用工具界面。
上图:选择安装系统 点击继续 会有确认协议界面,我不截图了。直接走到选择磁盘界面
上图:选择我之前建立的这个磁盘 点击安装(如果你没有分区磁盘 是看不见这个盘符的)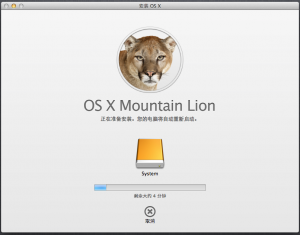
上图:走到这里,系统就准备安装了,这里大概需要2分钟。离成功不远啦。小伙伴们
上图:安装系统大约20分钟的样子,根据你电脑配置来的。。慢慢等待吧。
上图:yoho,安装成功。接下来的事情你们都懂了吧。跟着系统的提示走吧。
本教程到此结束。哈哈 快快安装你需要的软件。